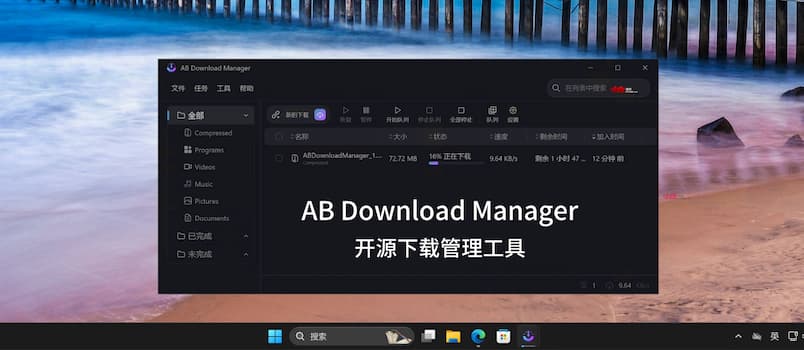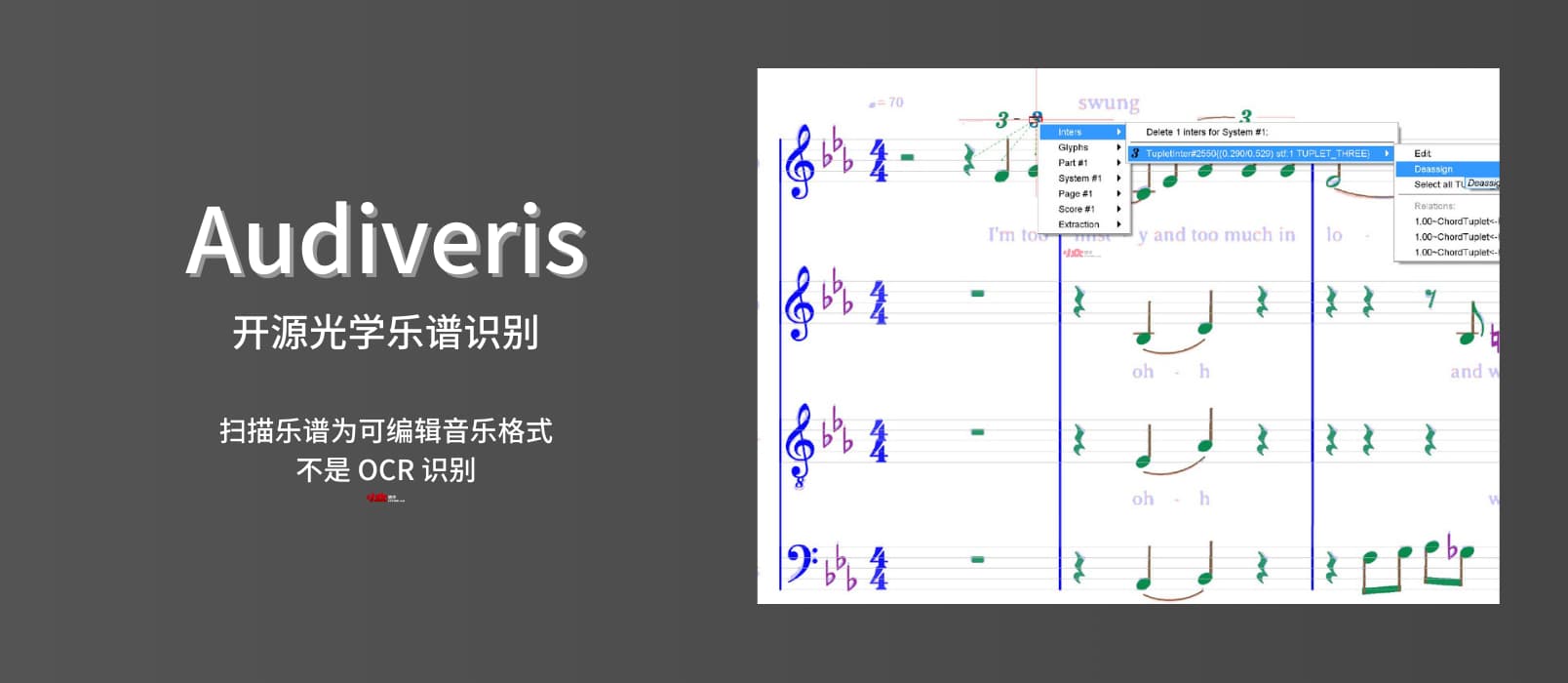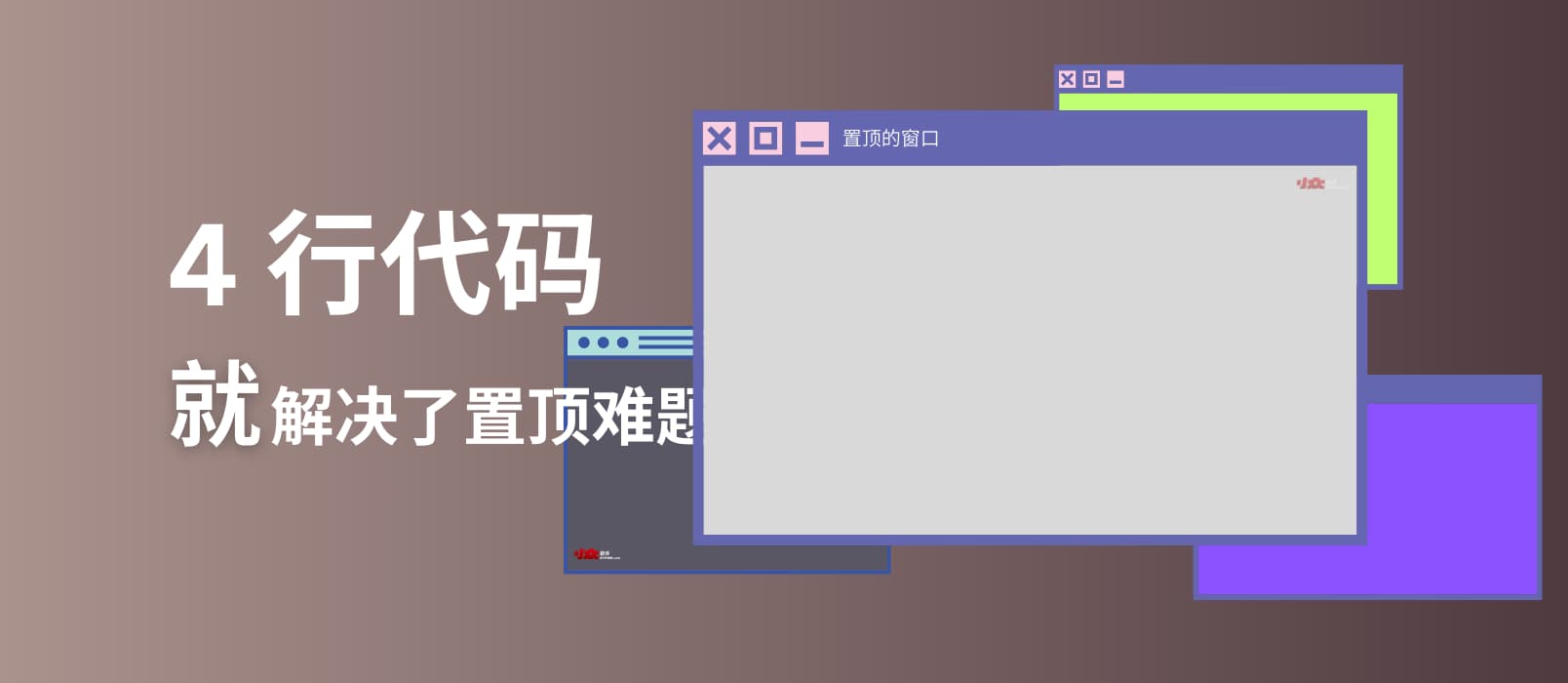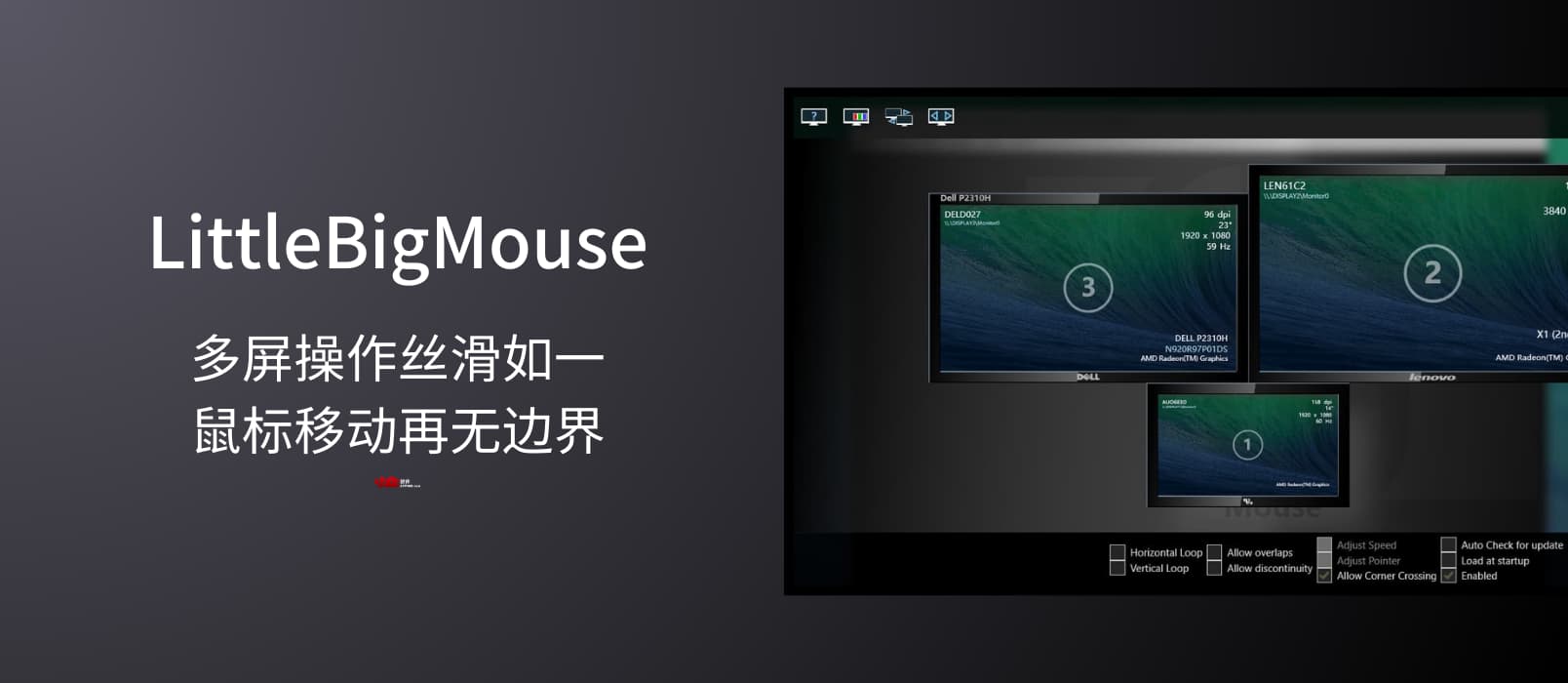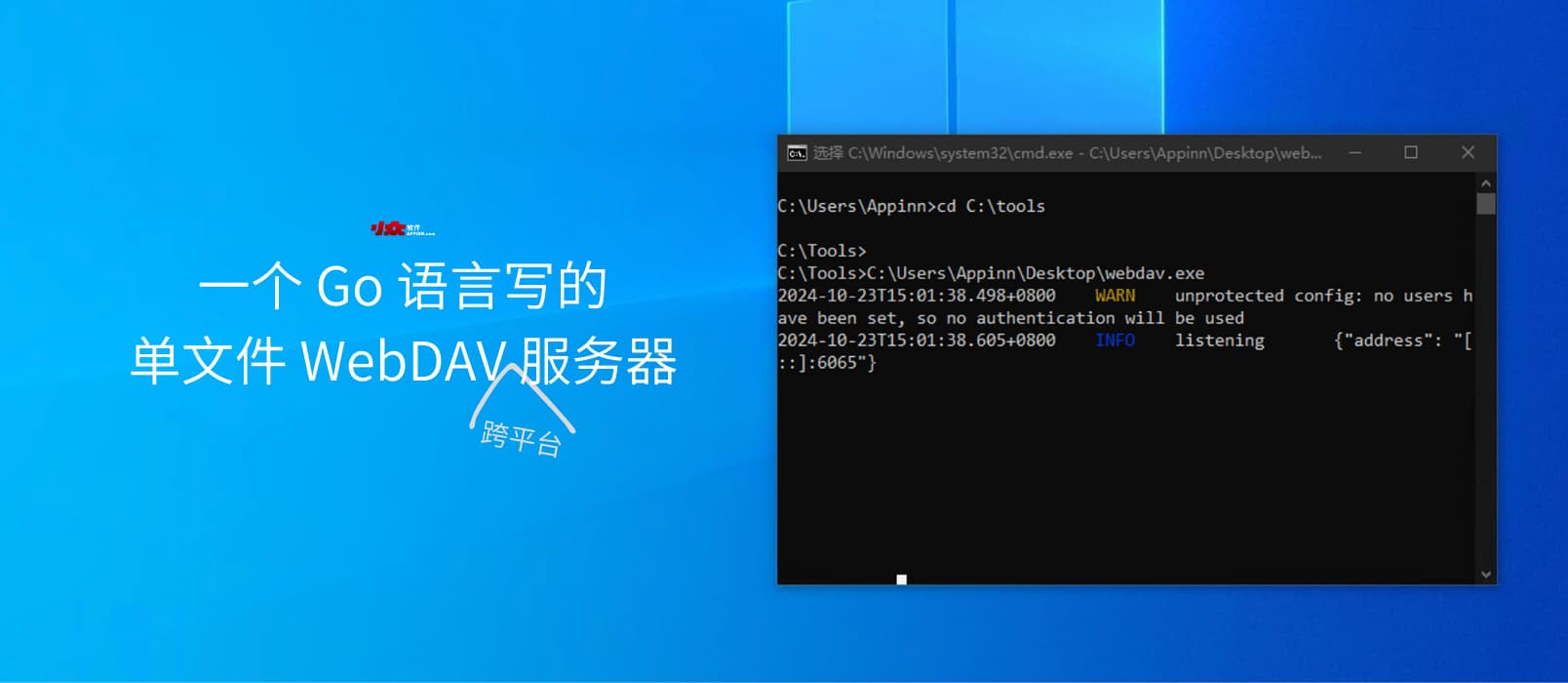Windows 搜索 功能是微软为用户准备的,用来进行文件搜索(主要是内容搜索)的工具。很多时候被人诟病不好用,很可能是因为索引没做完,那么,有没有什么办法让索引更快一点完成呢?@Appinn
想不到真的有人用 Windows 搜索吧,而且还不少。比如论坛的 @BackT0 同学,因为使用 Outlook 办公,并拥有高达 6 位数的邮件数量,所以每次从0开始建立索引(比如新员工新电脑)都是一项十分可怕的事情。
他提出了一个问题:https://meta.appinn.net/t/topic/61361
有什么工具可以替 Windows 系统快速完成系统索引
因为用 Outlook 办公, Outlook 内搜索依赖系统索引。但是因为邮件非常多(几十万封),系统自己的索引没有明确的进度条,也没有办法加速,只能熬时间盼着他索引好。
(我不是按照文件名字查文件, 我知道 Everything 类的工具 但是他们不支持搜索 Outlook 邮件正文内容, 或者速度太慢)
在经历了很多款软件的试用之后,@BackT0 同学最终自己找到了解决方案。原来微软也知道这个问题,也做了这项工作,但…用户不知道啊。
禁用索引器回退
在本地策略组编辑器 里(运行 里输入 gpedit.msc 打开),有一个叫做禁用索引器回退 的功能,位于:
本地计算机策略 > 计算机配置 > 管理模板 > Windows组件 > 搜索
描述是这样的:
如果启用此策略,则禁用搜索索引器回退功能。即使系统活动很多,索引也会全速继续运行。如果禁用此功能,系统活动很多时,将使用回退逻辑向后调节索引活动。默认情况下禁用此策略。
说人话就是你只需要把它打开(已启用),Windows 就会火力全开的进行索引,而不管你的系统是否正在繁忙。
最终
所以,如果你有使用 Windows 搜索的需求,但经常搜不到内容,那么就试试把禁用索引器回退 启用,让 CPU 疯狂工作一会,之后就能很轻松的搜索到全文内容了。
Windows 中的搜索索引:常见问题解答
当你搜索你的电脑以获取文件和其他内容时,为你的电脑内容建立索引,可帮助你获得更快的搜索结果。 了解工作原理。
什么是建立索引?
建立索引是在你的电脑上查看文件、电子邮件和其他的内容并分类它们的信息(如其中的字词和元数据)的过程。 当在建立索引后搜索你的电脑时,它查看术语索引,以更快速地查找结果。
当你首次运行索引时,它可能会花费几个小时才能完成。 在此之后,索引将在你使用电脑时在后台运行,仅重新索引更新数据。
建立索引如何是否使我的搜索速度更快?
与书籍中建立索引很像,拥有数字索引允许你的电脑和应用通过查找术语或通用属性(如文件创建的日期)来更快速地找到内容。 完全构建的索引可以在一秒内返回搜索词“Beethoven”的正确音乐文件,而没有索引可能需要的分钟数。
索引什么信息?
默认情况下,你的文件的所有属性都已编入索引,包括文件的名称和完整的文件路径。 对于带有文本的文件,其中的内容都已编入索引,以允许你在文件中搜索字词。
你安装的应用也可能将自己的信息添加到索引,以加快搜索速度。 例如,Outlook 默认会将同步到计算机的所有电子邮件添加到索引,并使用索引在应用中进行搜索。
哪些应用使用索引?
你的电脑上许多内置应用在某些方面使用索引。 文件资源管理器使用它来访问和跟踪对文件的更改。 Microsoft Edge 使用它来在地址栏中提供浏览器历史记录结果。 在脱机模式下运行时,Outlook 使用它来搜索电子邮件。
为什么索引一直在电脑上自动运行?
Windows 电脑会不断跟踪文件的更改,并使用最新信息更新索引。 若要执行此操作,它打开最近更改的文件、查看更改,并在索引中存储新信息。
索引信息存储在何处?
从索引中收集的所有数据都本地存储在你的电脑上。 任何数据都不会发送给其他任何计算机或 Microsoft。 但是,在电脑安装的应用可能无法读取索引中的数据,因此对于你安装的应用要谨慎,并确保你信任该来源。
索引使用多少空间?
经验是该索引小于被索引文件大小的 10%。 例如,如果你有 100 MB 的文本文件,这些文件的索引将小于 10 MB。
如果你有大量很小的文件 (< 4 KB),或者如果你在索引计算机代码,那么该索引会占更大的百分比。 在这两种情况下,索引的大小相对于文件大小的比例将急剧增加。 如果你有大量的小文件,并且需要节省你的电脑上的空间,请考虑删除索引中这些文件的位置,方法是转到“建立索引选项”控制面板页面,选择这些修改 。
可索引哪些语言?
使用 Windows 安装的所有语言包都包含以该语言索引内容的信息。 如果你有使用未在你电脑上安装的语言的文件或其他内容,索引会尝试让其变得可搜索,但这并不总是可能的。
若要安装更多语言包以确保该语言在你的电脑上可搜索,请转到 “设置 > 时间 & 语言 > 语言 ”,然后选择“ 添加语言 ”。
可索引哪种类型的文件?
有关可以索引的文件类型的列表,请转到“建立索引选项”控制面板页面,然后选择高级 >文件类型 。
我可以更改索引文件信息的多少部分吗?
是的。 对于索引文件的多少内容,由两种选择:只索引属性或索引属性和内容。 如果只索引属性,索引将不查看该文件的内容或使内容可搜索。 你将仍能按文件名(不只是文件内容)进行搜索。
选择不索引文件的内容,可以减少索引的大小,但这使文件难以在某些情况下找到。
若要选择每个文件类型的选项,请转到“建立索引选项”控制面板页面,然后选择高级 >文件类型 。
相关阅读 © 2023 青小蛙 for
小众软件 |
加入我们 |
投稿 |
订阅指南 3659b075e72a5b7b1b87ea74aa7932ff
点击这里留言、和原作者一起评论
[ 点击前往获取链接 ]